问题:Win11 系统登录用户时无法登录
系统:Win 11
详细:Win11系统开机后登录按钮只现实两个字,密码输入框不显示,点击登录后无反应或者加载几圈后回到登录原始页面。
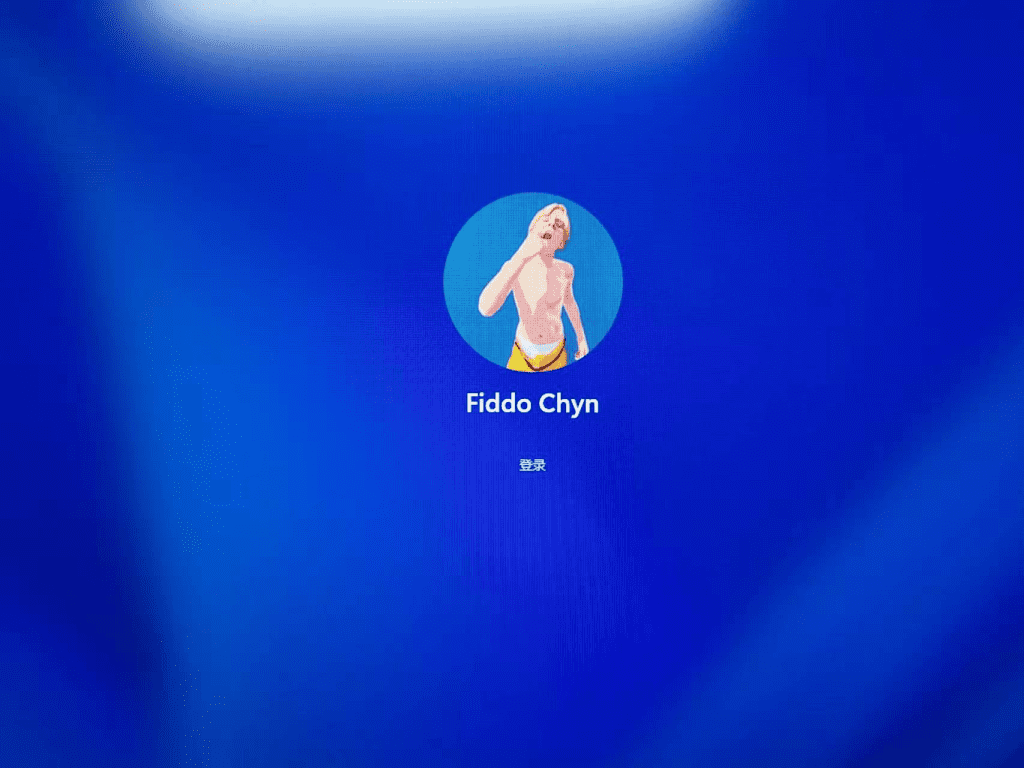
解决思路:
第一阶段:先进入带有管理员权限的CMD桌面环境

- 如果能进行远程登录:使用其他电脑可以的“远程登录电脑”进行远程登录进入桌面即可,然后直接进行修复步骤
- 如果不能远程登录。且只有一个Windows系统账户,那么,则先需要进行新增一个普通Windows系统用户账号。
- 在登录页面,右下角的关机按钮左边的小人按钮,选择点击屏幕按钮,弹出cmd命令行 • 输入 control userpasswords2,弹出用户管理对话框 • 点击上方 高级** 选项卡,在点击中间的高级用户管理的 高级 **选项,弹出本地用户和用户组管理页面。 • 点击最左侧的用户 选项,中间会显示当前系统各用户,选中右键,选择新用户,弹出用户创建页面。 • 输入用户名,密码等信息,并注意是否需要勾选下次登录是否更改密码,建议取消勾选。 • 最后点击 创建 即可,回到最开始的账户对话框点击确定结束。 • 重启计算机,之前只有一个账户时无法选择别的用户,现在可以选择刚刚新建的用户并输入密码登录进系统。
- 如果有多个Windows系统账户,那么,如果可以选择其他用户登录那就无需新建用户,如果无法登录其他用户则需要先新建用户。
- 普通用户登录进系统后,由于没有管理员权限设置等操作都无法进行,并且不同用户的用户数据会不同,桌面等的显示都会和之前可能出现不同,所以接下去外面需要进行回到管理员权限的账号。 • 新建用户登录后只是普通用户,win11下 win + R 打开运行框,输入 cmd,打开终端,注意是 Windows Terminal。 • 接着要注意的是,第一步中打开用户账户管理对话框时,会显示当前的全部可使用账户,这里需要记住无法登录的账户名。 • 在cmd中,我们使用 runas /noprofile /user:无法登录的用户名 cmd (注意此命令的用户名也可以是administrator但要知道密码) • 输入命令后,输入账户对应密码,可以打开具有管理员权限的cmd对话框。
第二阶段:修复
最终也是最重要的修复步骤,所有的选择后都是进行这一步进行修复: 可以打开具有管理员权限的cmd对话框。依次输入下列指令,请等待每个指令操作提示完成后再继续输入。
DISM.exe /Online /Cleanup-Image /ScanHealth SFC /verifyonly
这一步用于验证您系统是否存在完整性错误,包含系统映像和系统文件。若您确定不存在问题,可以跳过此步骤。
若第一步显示可修复组件存储,请继续进行下列操作:
分步步骤1: 输入
DISM.exe /Online /Cleanup-lmage /CheckHealth
分步步骤2: 输入
DISM.exe /Online /Cleanup-lmage /RestoreHealth
若第二步显示Windows 资源保护找到了完整性冲突,请继续进行下列操作:
分步步骤:输入
SFC /scannow
• 管理员权限cmd下,输入Regedit.exe,打开注册表编辑器。按以下地址逐个点击注册表文件夹: HKEY_LOCAL_MACHINE\SOFTWARE_Microsoft\WindowsNT\CurrentVersion\PasswordLess\Device 找到 DevicePasswordLessBuildVersion 项目,其数值为2。双击将其数值修改为0  管理员权限cmd下输入netplwiz.exe,打开用户账户。将“要使用本计算机,用户必须输入用户名和密码”复选框取消勾选。这会要求您输入 Windows 密码。
管理员权限cmd下输入netplwiz.exe,打开用户账户。将“要使用本计算机,用户必须输入用户名和密码”复选框取消勾选。这会要求您输入 Windows 密码。  注销当前账户。返回您的登录界面,选择原先的用户。此时仍会提示“出现问题,你的PIN不可用,单击以重新设置PIN。”但是多了登录选项。请轻点登录选项,使用此账户 Windows 密码登录。 • 进入系统后,右键您菜单栏中的 Windows 图标,轻点 设置>账户>登录选项,将您的 PIN删除。随后参考步骤 5,将DevicePasswordLessBuildVersion 更改回2,随后轻点确定
注销当前账户。返回您的登录界面,选择原先的用户。此时仍会提示“出现问题,你的PIN不可用,单击以重新设置PIN。”但是多了登录选项。请轻点登录选项,使用此账户 Windows 密码登录。 • 进入系统后,右键您菜单栏中的 Windows 图标,轻点 设置>账户>登录选项,将您的 PIN删除。随后参考步骤 5,将DevicePasswordLessBuildVersion 更改回2,随后轻点确定
补充的是,在上一步中我们打开有管理员权限额cmd后,其实也可以直接打开netplwiz 将当前登录的普通用户设置为管理员,那我们当前的用户就是管理员权限了。接着我们可以不使用命令行的方式而是使用界面的方式交互性更好。 • win+R 打开运行框输入 mmc 打开 微软管理控制台。 • 点击左上角文件选项卡,选择 添加/删除管理单元,弹出对话框。 • 对话框中在左侧选择 本地用户和组 单机添加按钮,弹出对话框。 • 对话框中默认选择 本地计算机 即可,单机完成即可。 • 回到上一级对话框,确定即可。此时在在左侧会显示用户和组选项文件卡。 • 选择用户选项卡,我们可以看到此计算机的全部账户,这里我们进行 账户的启用 删除 修改密码等操作即可。
