链接:https://pan.baidu.com/s/1maYNaUHVtek5zre48Q7BRg?pwd=tcd7
提取码:tcd7
–来自百度网盘超级会员V6的分享
COMSOL Multiphysics® 6.2 版本主要新增功能
COMSOL Multiphysics® 6.2 版本新增了用于仿真 App 和数字孪生模型的颠覆性功能,并带来了更快的求解器技术。现在,用户可以利用数据驱动的代理模型来提高仿真 App 的计算速度,提升用户的交互式体验,进一步促进仿真技术在组织内部的应用。新的代理模型框架为需要快速、频繁地更新仿真结果的数字孪生模型,以及可独立运行的仿真 App 提供了重要的全新支持。
在采用非线性材料的电机多物理场仿真和声学脉冲响应仿真方面,速度至少提高了一个数量级。现在,CFD 模型的求解提速高达 40%。对于化工应用,新版本还包含用于模拟汽-液界面的功能,包括冷凝和汽化过程。对于使用结构力学相关产品的用户,还将看到更新的损伤和裂隙建模功能,以及电路板翘曲计算和电机多体动力学分析功能的增强。
本页面汇总了 COMSOL® 软件 6.2 版本的主要新增功能,欢迎浏览左侧菜单,进一步了解有关核心功能和特定附加产品的详细更新信息。
通用更新
- 用于 App 快速计算的代理模型
- 添加了计时器事件,可将 App 用作数字孪生模型
- 新的插件,用于创建带菜单和按钮的自定义功能区选项卡
- 地板阴影可视化
- 曲面上的流线图
- 表达式语法突出显示
- “模型开发器”树的节点过滤
- 与保存的比较 按钮,用于查看自上次保存模型以来的所有更改
- 通用的连续相切选择
- 改进了“模型管理器”的搜索和维护操作
- 用于“模型管理器”数据库的应用程序接口 (API)
- 不确定性量化模块:相关输入参数
- 优化模块:基于特征频率的拓扑和形状优化
电磁
- 更快的非线性电机和变压器的时间维度周期性分析
- 新增用于电机声学、结构、多体、传热和优化分析的选项
- 用于生物组织和电介质的色散材料模型
- 绞合导体(如利兹线)建模
- 磁场仿真的自动稳定
- 增强了基于边界元法 (BEM) 的高频分析
- 更有效地处理等离子体中的化学反应
- 求解前预览半导体掺杂分布
- 新增射频仿真选项,用于计算 1 g 和 10 g 样本量的平均比吸收率 (SAR)
- 模拟光波通过液晶的传播过程
结构力学
- 用于损伤和裂隙建模的固体相场
- 虚拟裂纹扩展法
- 接触模型的自动稳定
- 电路板的翘曲计算
- 电机的磁-结构多物理场分析
- 用于电迁移、氢脆和其他现象的固体传递
- 水分输送与结构变形的强耦合
- 通过外部载荷加速无约束结构的惯性释放分析
- 新增专用于锂电池应用的黏塑性材料模型
- 新增用于聚合物黏塑性的材料模型
- 更强大的纤维建模功能
- 形状记忆合金的多项增强功能
- 非线性材料实验数据的专业参数估计
- 新增用于基本单元和代表性体积单元的零件库
- 带多层壳的压阻多物理场
声学
- 房间和车厢声学的脉冲响应计算速度提升了一个数量级
- 具有频率相关边界阻抗的真实吸声建模,用于时域分析
- 针对多孔弹性波的各向异性材料
- 新增端口条件用于涡轮喷气发动机进气道等结构的气动声学分析
- 用于热黏性声学建模的滑移壁和表面张力
- 更快的声学边界元法 (BEM)
- 用于密集频率扫描的渐近波形估计 (AWE) 方法
- 振动声学多物理场的模态分析
- 波形音频文件格式 (WAV) 导入
流体 & 传热
- 湍流计算速度提升高达 40%
- 新增 7 个用于高马赫数流动的 RANS 湍流模型
- 可压缩流动的大涡模拟 (LES)
- 用于初始化的势流
- 用于旋转机械的混合平面方法
- 用于黏弹性流动的构象公式
- 根据 GPS 位置获取 ASHRAE 天气数据
- 间距表面之间的热阻连接
- 用于二维轴对称模型的参与介质中的辐射
- 提高了带热辐射的轨道热载荷分析的性能并改进了工作流程
- 多孔介质中的非等温反应流
- 新增将多孔介质中的达西定律流动与无孔域耦合的选项
- “聚合物流动模块”现在包含参数估计功能
- 模拟金属加工中的退火
化学 & 电化学
- 多相流的气液平衡建模
- 电化学和腐蚀的接触电阻边界
- 用于准确描述气体扩散电极的孔隙-壁相互作用(克努森扩散)模型
- 为电池建模自动定义荷电状态和健康状态变量
- 改进了初始荷电状态、电池电压和电极电压的初始电荷分布
- 增强了管道外加阴极保护的建模功能
- “化学反应工程模块”现在包含参数估计功能
CAD 与网格
- 新的距离测量和质心测量特征
- 详细控制沿扫掠路径的扭转
- 用于选择的逻辑表达式
- 适用范围更广的扫掠网格特征
- 更轻松地为周期性边界生成网格
- 新增表面重新划分网格方法,适用于导入的STL 网格
- 端盖面的边选择得到改进
- CAD 导入支持最新的文件版本
- 自动处理 ECAD 导入的内部铜层位置
- 偏移面和放样功能得到改进



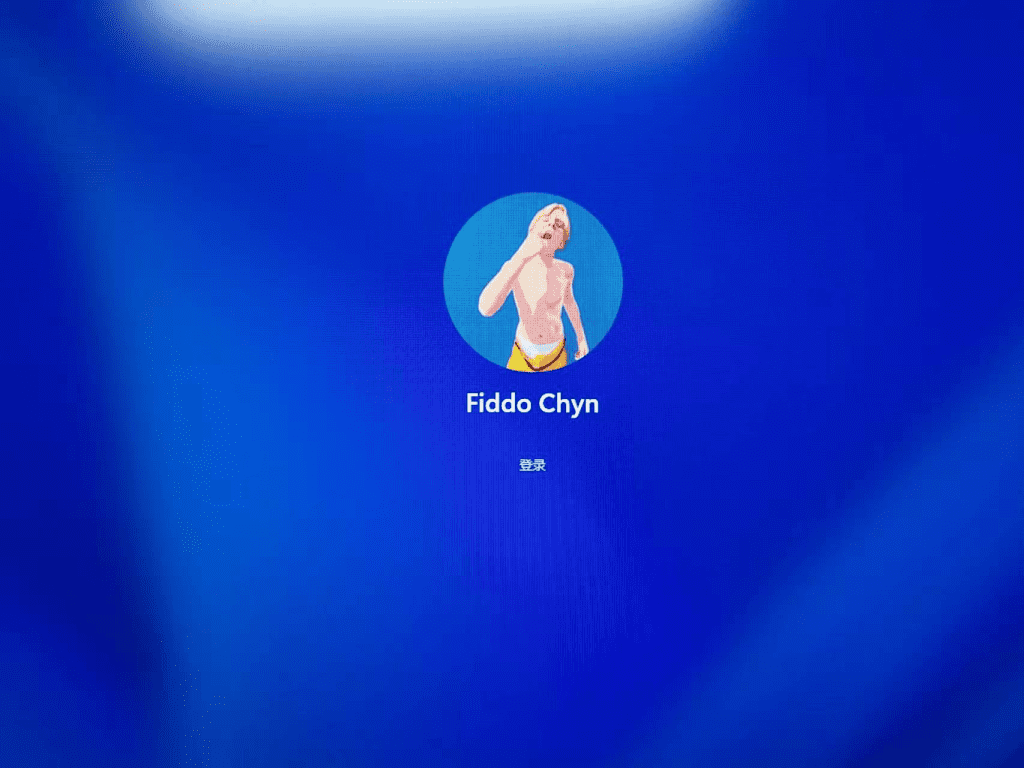

 管理员权限cmd下输入netplwiz.exe,打开用户账户。将“要使用本计算机,用户必须输入用户名和密码”复选框取消勾选。这会要求您输入 Windows 密码。
管理员权限cmd下输入netplwiz.exe,打开用户账户。将“要使用本计算机,用户必须输入用户名和密码”复选框取消勾选。这会要求您输入 Windows 密码。  注销当前账户。返回您的登录界面,选择原先的用户。此时仍会提示“出现问题,你的PIN不可用,单击以重新设置PIN。”但是多了登录选项。请轻点登录选项,使用此账户 Windows 密码登录。 • 进入系统后,右键您菜单栏中的 Windows 图标,轻点 设置>账户>登录选项,将您的 PIN删除。随后参考步骤 5,将DevicePasswordLessBuildVersion 更改回2,随后轻点确定
注销当前账户。返回您的登录界面,选择原先的用户。此时仍会提示“出现问题,你的PIN不可用,单击以重新设置PIN。”但是多了登录选项。请轻点登录选项,使用此账户 Windows 密码登录。 • 进入系统后,右键您菜单栏中的 Windows 图标,轻点 设置>账户>登录选项,将您的 PIN删除。随后参考步骤 5,将DevicePasswordLessBuildVersion 更改回2,随后轻点确定