Geany 好用的编辑器
一个非常好的gedit替代软件
sudo apt-get install geany -y
SSH 远程控制
安装SSH并设置为开机启动
sudo apt-get install ssh -y
sudo systemctl enable ssh
sudo /etc/init.d/ssh start
Wolai
https://www.wolai.com/downloads
Firefox
下载网址
https://www.firefox.com.cn/
需要发送快捷方式
https://www.jianshu.com/p/8f1833e1e1b3
cd /usr/share/applications
sudo geany firefox.desktop
[Desktop Entry]
Version=1.0
Name=Firefox
Comment=a web browser
Exec=/home/Chyn/Firefox-latest-x86_64/firefox/firefox
Icon=/home/Chyn/Firefox-latest-x86_64/firefox/browser/chrome/icons/default/default128.png
Terminal=false
Type=Application
Categories=Network;WebBrowser;
百度输入法
https://srf.baidu.com/site/guanwang_linux/index.html
sudo dpkg -i fcitx-baidupinyin.deb
Conky
https://www.cnblogs.com/top66zhoulei/p/12302818.html
sudo apt-get install conky
sudo apt install libgee-0.8-dev
wget --no-check-certificate https://github.com/teejee2008/conky-manager/releases/download/v2.4/conky-manager-v2.4-amd64.run
chmod +x ./conky-manager-v2.4-amd64.run
sudo ./conky-manager-v2.4-amd64.run
conky-manager
mkdir .conky
cd ~/.conky/
mkdir DC
cd DC
geany ~/.conky/DC/DC
如果是已经安装,进入目录为
输入以下配置
default_color white
double_buffer yes
no_buffers yes
update_interval 1.0
total_run_times 0
own_window yes
own_window_type normal
own_window_transparent yes
own_window_hints undecorated,below,sticky,skip_taskbar,skip_pager
own_window_colour 000000
own_window_argb_visual yes
own_window_argb_value 0
double_buffer yes
draw_shades yes
draw_outline no
draw_borders no
draw_graph_borders n0
minimum_size 300 1
maximum_width 406
default_color ffffff
default_shade_color 000000
default_outline_color 000000
alignment top_right
gap_x 6
gap_y 5
cpu_avg_samples 2
override_utf8_locale no
uppercase no # set to yes if you want all text to be in uppercase
use_spacer no
use_xft yes
xftfont WenQuanYi Zen Hei:pixelsize=12
override_utf8_locale yes
use_spacer no
minimum_size 300 1
TEXT
${font LCD:style=Bold:pixelsize=40}${alignc}${time %I:%M:%S}
${font LCD:style=Bold:pixelsize=20}${time %Y年%b%d日 星期%a}${alignc}
${font WenQuanYi Zen Hei:pixelsize=14}
${color #98c2c7}IP地址: ${color}$alignr ${exec ifconfig | grep -o -E "inet [0-9]{1,3}.[0-9]{2,3}.[0-9]{1,3}.[0-9]{1,3}"}
${color #98c2c7}已开机: ${color}$alignr$uptime
${color #98c2c7}CPU使用率: ${color}$cpu%
${cpugraph 324D23 77B753}
$cpubar
CPU1 温度: $alignr${exec sensors | grep 'Core 0' | cut -c17-25}
CPU2 温度: $alignr${exec sensors | grep 'Core 1' | cut -c17-25}
${color #98c2c7}CPU占用:${color}
${top name 1} ${alignr}${top cpu 1}
${top name 2} ${alignr}${top cpu 2}
${top name 3} ${alignr}${top cpu 3}
${top name 4} ${alignr}${top cpu 4}
${color #98c2c7}物理内存:${color}${alignr}$mem / $memmax
${membar}
${color #98c2c7}交换空间:${color}${alignr}$swap / $swapmax
$swapbar
${color #98c2c7}内存占用:${color}
${top_mem name 1} ${alignr}${top mem_res 1} ${top mem_vsize 1}
${top_mem name 2} ${alignr}${top mem_res 2} ${top mem_vsize 2}
${top_mem name 3} ${alignr}${top mem_res 3} ${top mem_vsize 3}
${top_mem name 4} ${alignr}${top mem_res 4} ${top mem_vsize 4}
${color #98c2c7}根分区: ${color}${alignr}${fs_free /} / ${fs_size /}
${fs_bar 4 /}
${color #98c2c7}Home分区: ${color}${alignr}${fs_free /home} / ${fs_size /home}
${fs_bar 4 /home}
${color #98c2c7}NAS分区: ${color}${alignr}${fs_free /media/Chyn/BACKUP_6T} / ${fs_size /media/Chyn/BACKUP_6T}
${fs_bar 4 /media/Chyn/BACKUP_6T}
${color #98c2c7}网络使用:${color}
下载速度:$alignr${downspeed enp3s0} k/s
上传速度:$alignr${upspeed enp3s0} k/s
${downspeedgraph enp3s0 324D23 77B753}
Todesk
https://www.todesk.com/
下载安装后,记得设置本机连接静态密码;
同时记得关闭电源中的待机休眠
Docker
安装Docker
sudo apt install docker.io -y
添加镜像源
sudo geany /etc/docker/daemon.json
json中添加
{
"registry-mirrors": ["https://hub-mirror.c.163.com","https://docker.mirrors.ustc.edu.cn","https://registry.docker-cn.com","https://registry-1.docker.io"]
}
重启Docker
sudo service docker restart



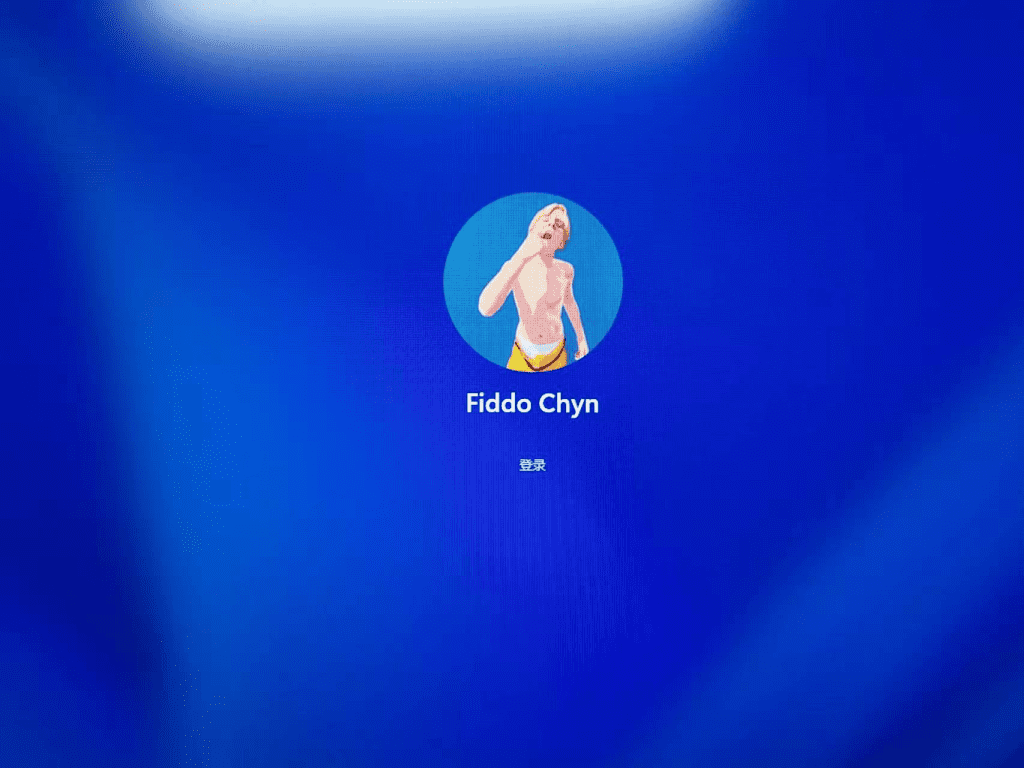

 管理员权限cmd下输入netplwiz.exe,打开用户账户。将“要使用本计算机,用户必须输入用户名和密码”复选框取消勾选。这会要求您输入 Windows 密码。
管理员权限cmd下输入netplwiz.exe,打开用户账户。将“要使用本计算机,用户必须输入用户名和密码”复选框取消勾选。这会要求您输入 Windows 密码。  注销当前账户。返回您的登录界面,选择原先的用户。此时仍会提示“出现问题,你的PIN不可用,单击以重新设置PIN。”但是多了登录选项。请轻点登录选项,使用此账户 Windows 密码登录。 • 进入系统后,右键您菜单栏中的 Windows 图标,轻点 设置>账户>登录选项,将您的 PIN删除。随后参考步骤 5,将DevicePasswordLessBuildVersion 更改回2,随后轻点确定
注销当前账户。返回您的登录界面,选择原先的用户。此时仍会提示“出现问题,你的PIN不可用,单击以重新设置PIN。”但是多了登录选项。请轻点登录选项,使用此账户 Windows 密码登录。 • 进入系统后,右键您菜单栏中的 Windows 图标,轻点 设置>账户>登录选项,将您的 PIN删除。随后参考步骤 5,将DevicePasswordLessBuildVersion 更改回2,随后轻点确定